
バージョンExcel2000はこちら
旧2007作成のお部屋はこちらに異動しました。
ようこそお越しくださいまして有難うございます。
こちらEXCEL2007での会計簿作成でございます。
この度以前の作成マニュアルを加筆修正致しました。
何分色々な面で素人で解かり難い点多々有りますが
下手の横好きとでも言いましょうか現在私は
商売をリタイヤしている身ですが長年培ってきた
経験と現役時には成し得なかった事項の数々をを
少しずつクリアして行けたら幸いに思っております
未熟者ですがどうぞ、、お付き合いくだiさい
追伸 最終行に完成ファイル置いています。
|
||||||
|---|---|---|---|---|---|---|
| ステップ1 ワークシートの準備 | ||||||
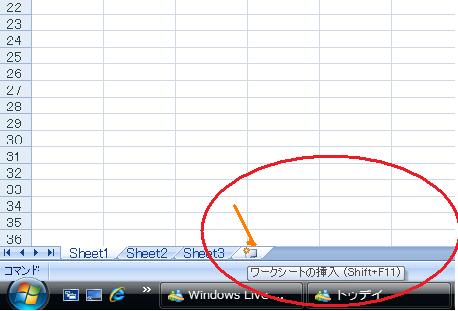 |
||||||
| EXCEL2007を開いて シート見出しを5つに増やす。 左の図参照、矢印のとこをクリックしたら増えていく 右クリックで名前の変更 |
||||||
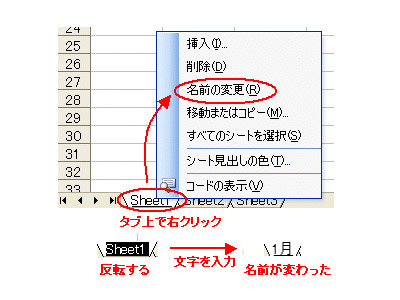 バージョンが違いますが↑の補強です。 |
||||||
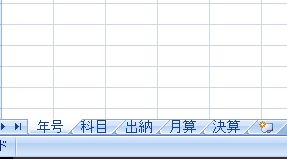 シート名を年号、科目、出納、月算、決算、にする |
||||||
| ステップ2、年号シートから表紙を作る | ||||||
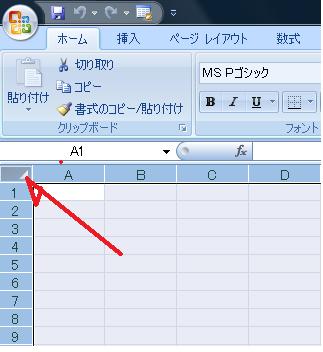 年号シートタブをクリックン年号シートを開く 矢印の所をクリックして全セル選択 |
||||||
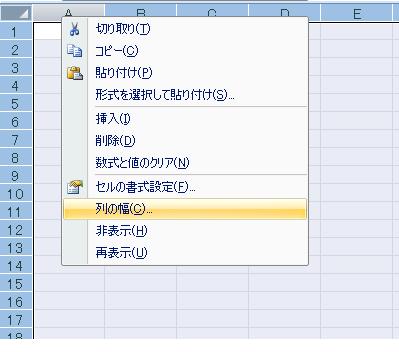 ここでは、A列を右クリック列の幅をクリック 列幅ダイアログで5に設定 これは後でこの小さなセルをデータ−ベース関数で 使えるように準備しておきます |
||||||
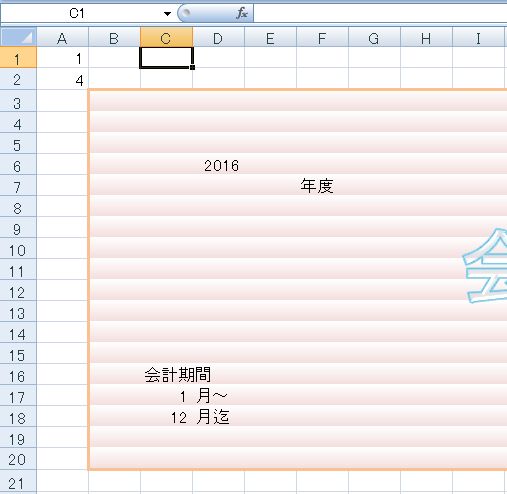 会計の開始月を入力、後で入力規則の設定の為の準備 A1セルに1、A2セルに4、を入力 1月から始めるか4月から始めるかの意味 F7セルに年度と入力 D6セルに会計年号を入力ここでは2016と入れている C16セルに会計期間と入力 D17、セルに月から D18、セルに月までと入力 |
||||||
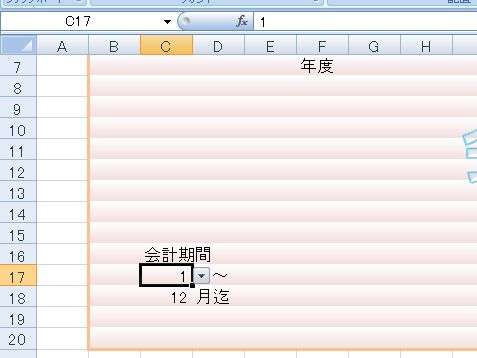  ここでA1A2に入力した1と4を入力規則を設定するのに使います ↑ピンクの画像参照 C17セルをクリック ツールバーのデータータブをクリック データーの入力規則をクリック入力規則ダイアログを出す 入力規則ダイアログボックスを開いて 設定タブをクリック 入力値の種類ボックス下向▼をクリック リストを選びます↑図参照 元の値ボックスにカーソルを置いて A1:A2を選択すると自動でセルが固定 絶対参照になる、OKをクリック C17セルをクリックすると 下向▼が付き1と4の数字が入っていると成功 C18セルに IF関数設定 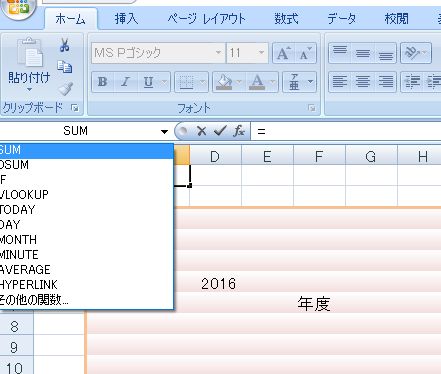 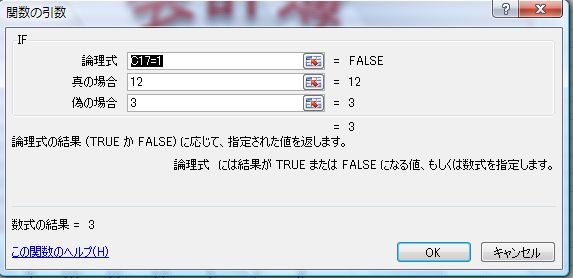 次はC18セルにIF関数を入れる。 もしも、C17セルが1の場合は12を4の場合は3を表示する式 =IF(C17=1,12,3) ↑の図参照、関数パレットから指示に従って行けば簡単です 関数パレットの出し方、 数式バーに=を入れると左横の名前ボックスが関数ボックスに成って 最近使った関数が上に10個出ています。 IFを選びます。 ここにIFが出ていない場合は 一番下のその他の関数をクリック 全て収納してある関数ボックスから選びます。 ↑のピンクの画像参照数式バーに=を入れたところ 数式バーのFXをクリックしてもよい、 、 |
||||||
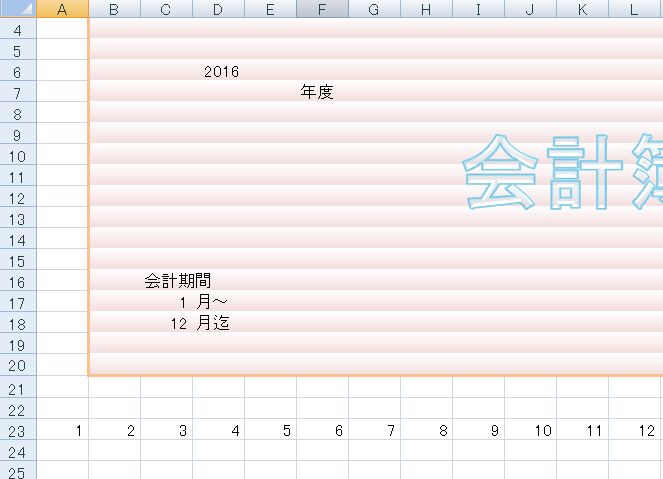 ↑これは年号シート 列幅5で表紙のタイトル等は、 ワードアートで可愛くもお洒落にも自由自在 表紙の大きさは適当ここでは B3:Q20位の大きさで、セルの書式設定で罫線等々使ってる。 ワードアートは、 ツールバーの挿入タブをクリック、 ワードアートを選択、好きなネーミングを起用 |
||||||
| ステップ3、勘定科目の設定 | ||||||
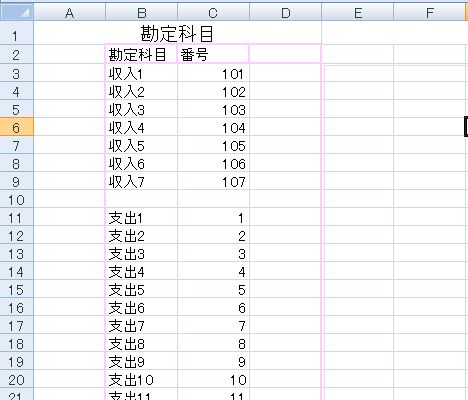 |
||||||
| 科目シートを開く このシートに取引勘定科目を設定いたします A1セルにシートのタイトル勘定科目と入力y 適当な大きさでセルの結合見やすくなる。 B2にタイトル勘定科目と入力、C2に番号と入力 ご自身のご商売に合った様に考えて下さい。 ここでは 収入の部には7行取っています 収入に繋がる相手科目が多ければその数分多くとってください 支出の部も同様に増減して下さい。 私の場合掛け仕入れ等、支出に繋がる 相手科目を全て支出に入れるようにしました そうする事で決算に直反映し 手抜きズル出来ますから(笑) 何項目でも自由 ここでは、B3:C28を範囲選択して 見やすいように罫線で囲み 収入101〜収入107 一行空けて 支出1〜支出25としています。 |
||||||
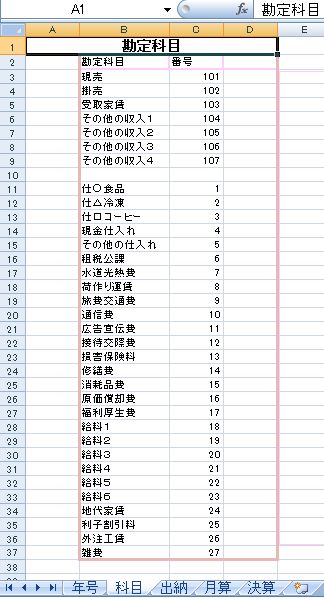 僭越ながら↑の勘定科目画像は私の 商売に合ったような科目名で設定したところです参考に・・・ 項目が多すぎるとリストBOXに入りきらないかもその場合修正してください。 |
||||||
| ステップ4、情報発信基地出納簿 | ||||||
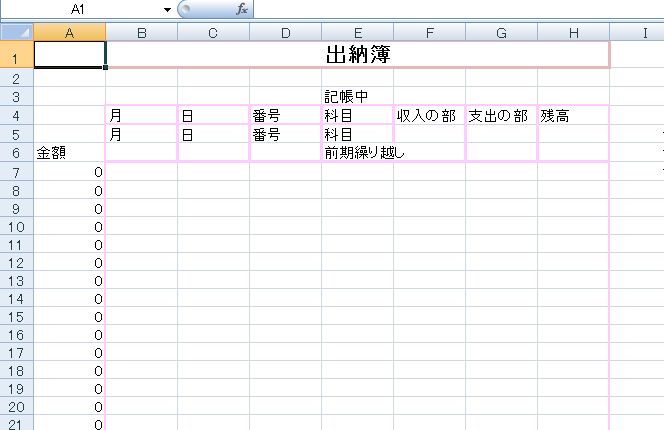 |
||||||
| 出納シートを開き、↑図のようなフォームを作るセル番地は同様に B1にタイトル出納簿と入力B1〜H1までセルを結合して、中央揃え、 今はE3の(記帳中)は無視して置いてください。 一日平均3行使うとして年間で1000行位、 (これはお好みで結構です) B4:H1004を選択して セルの書式設定ダイアログを表示 罫線タブやパターンタブで見易く ※ セル番地は、↑の図と同様に・・・・・ |
||||||
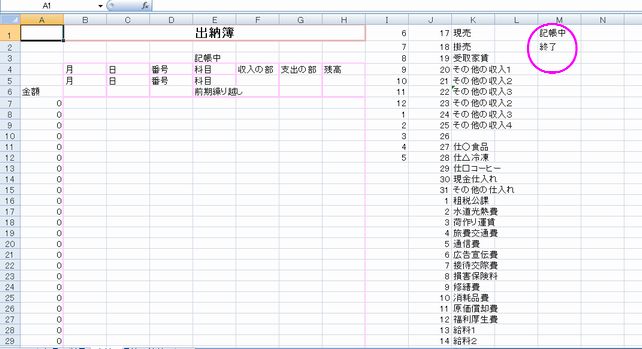 |
||||||
| ↑の画像赤丸のところ M1セルに記録中と入力 M2セルに終了と入力 E3セルをクリック ツールバーのデータータブ ━ 入力規則で データー入力規則ダイアログを出します 設定タブをアクティブにして 入力値の種類ボックスの下向▼をクリック リストを選びます。 元の値ボックスにカーソルを置いて M1〜M2を選択OK E3セルに下向▼矢印が付いて リストボックスが出来ていれば成功!! 出納簿のデーターを入力する時は、 記帳中を選び 入力が終わると、終了を選ぶ、 科目名が自動で入力出来るように設定、 先ほど入力規則を設定したE3に循環参照させる関数、 E3セルがM2セルと同じ(真の場合と言う)であればM2を表示させ この場合等号記号の=を使います 違う場合(偽の場合と言う)は科目シートのB3を表示 K1から勘定科目を入れる数分IF関数を入れます K1をクリック ↓この数式を入れます =IF($E$3=M$2,M$2,科目!B3) ↑関数パレット、もしも、E3セルが終了であれば、真の場合M2を表示して 記帳中であれば、偽の場合 科目シートの勘定科目を表示させる式 K1から勘定科目の数分コピー、科目シートの勘定科目が表示すれば成功!! 収入と支出の境目を空白して置くと良い、↑の出納簿の図参照 E3のセルで記帳中を選ぶとK列に 科目シートの勘定科目名が表示され E3のセルで終了を選ぶと K列に終了と表示されれば成功!! ↑図と、↓図参照 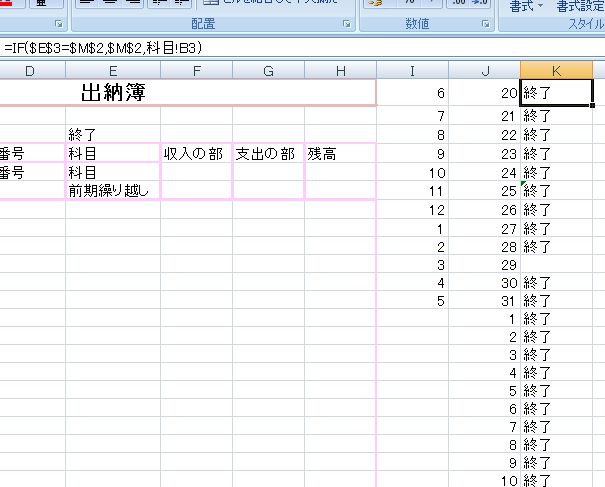 |
||||||
| 月、日、がクリックで入力出来るように設定 | ||||||
データー入力する時の月列に当月を先頭に来させる設定 I1セルにMONTH関数を入れる I1をクリック ↓この数式を入れる =MONTH(TODAY())  MONTH関数パレットで シリアル値の入力バーにTODAY関数を入れる 関数に関数を組み合わせる事を関数のネストと言う MONTH関数パレットのシリアル値にカーソルが有る事を確認して 関数ボックスからTODAY関数を選択、 I1セルに当月が表示されたら成功です。 続いてI 2セルに式を入れる IF関数を使って上のセルの値に1つ加える式 しかし1年は12ヶ月ですので先ず 真の場合、上の値が12(12月)だと等号記号=で1(1月)にする 偽の場合、上のセルの値に+1とする↓図参照 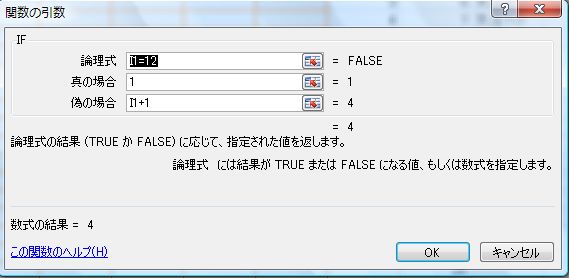 |
||||||
| I 2セルにI1セルの次の月が表示されたら成功!! I2セルをクリックしてI 12迄コピー 12ヶ月が表示されたら成功!↑の図、出納簿を参照 このリストを月入力に使う 次に、J列に日列の設定する 同様に当日を先頭に来させる為に DAY関数とTODAY関数をネスト、 J1をクリック、↓図参照、  上のセルの値に +1 する数式を31迄入力 J1セルが31(31日)であれば 真の場合意1(1日)を表示 偽の場合は上のセルの値にプラス1する事 J列のリストを日付入力に利用する J J1に本日の日が表示されていれば成功です。 J2セルに月の場合と同様にIF関数を使って  上のセルの値に +1 する数式を31迄入力 J1セルが31(31日)であれば 真の場合意1(1日)を表示 偽の場合は上のセルの値にプラス1する事 J列のリストを日付入力に利用する J2セルが、J1セルの値に1が+されていたら成功!! J31セルまでフィルハンドルコピー これで月と日と科目のリストが完成 |
||||||
| 入力規則を設定 前回入力規則と同様に入力値の種類はリスト 月の列、B7セルからB列の最後のセルまでと 日の列C7セル〜最後のセルまでと 科目名の列E7セル〜最後までをフィルハンドルコピー 月列日列科目名列其々にリストボックスが付いて簡単入力OK 注※ 上のIF関数パレットは、J2をクリックした日にちが29日だった為に値は30に成っている、 |
||||||
| 番号列に式を入れる。IF関数とVLOOKUP関数のネスト |
||||||
| 科目が選択されたら、準備シートの勘定科目、右列の番号を VLOOKUP関数で検索させて出納シートの番号列に表示させる式 ここでは、D7,セルをクリック下の式を入れる =IF(E7="","",VLOOKUP(出納!E7,科目!$B$3:$C$35,2,FALSE)) もしも、E7セルが真の場合空白なら空白を表示させ 違う時、偽の場合いは、VLOOKUP関数 で、E7の勘定科目を、準備シートの勘定科目に割り当てられた番号を、検索させる式 関数パレットはこのように成る↓ |
||||||
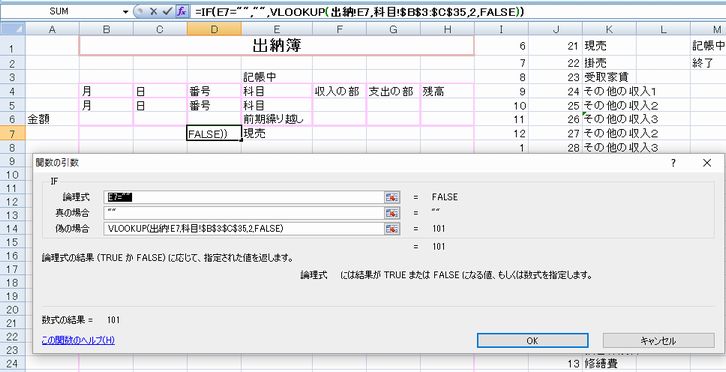 科目名のリストボックスから科目を選び番号列に 科目シートの2列目に割り当てられた数字が検索されてたら 成功!!列最後のセルまでフィルハンドルコピー A6セルにタイトル金額と入力 A7セルに収入+支出の式を入れるここでは、=F7+G7最終セルまでフィルハンドルコピー これってつまりは収入欄と支出欄に金額が入っていればそれを表示してるだけ、 この金額データー及び月及び番号を月計シートから検索させるデーター いよいよこのシート最終設定 残高列H7セルに=H6+F7-G7を入れて最終セルまでフィルハンドルコピー 確認作業しながら、パグがないか調べる ※補足収入列と支出列に条件付き書式、収支間違いを防ぐ設定 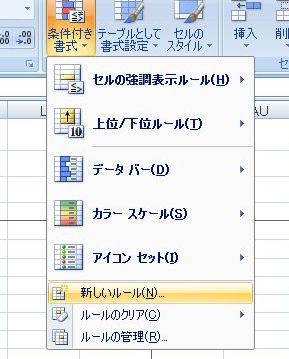 収入列のF7をクリック↓の画像 ↑ツールバーのホームタブをクリック 条件付き書式をクリック、プルダウンメニューの 新しいルールをクリック ↓新しい書式ルールダイアログでルールの種類数式を使用して、、、 を選択ルールの内容を、 D7セルの数字が100より小さいと赤文字で警告する設定 =D7<=100 とする。 書式をクリックしてフォントの色を赤に 支出列のG7には=D7>=100とする 同様にD7セルの数字が100より大きいと赤文字で警告する設定をする 最終行までフィルハンドルコピー ↓図参照 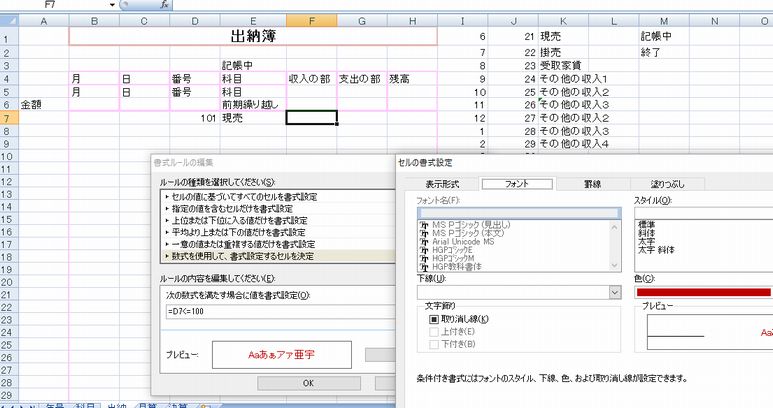 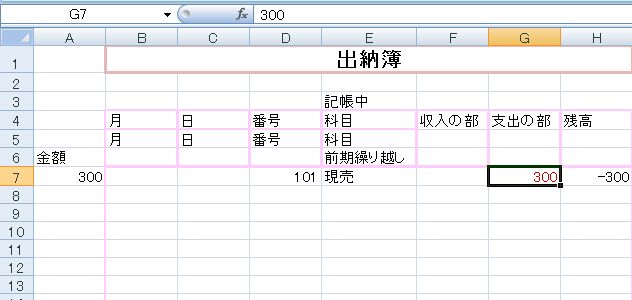 ↑は、収入と支出欄を間違って入力した例 出納簿の最初へ このページのTOPへ |
||||||
| ステップ5 月算シートの作成 | ||||||
|
||||||
| 科目列の設定 | ||||||
| 月算シートのA4セルに
シートの勘定科目を参照させる式=科目!B3 の数式を入れます A4をクリック数式入力バーに=を入れて シート見出し科目をクリック 科目シートのB3をクリックエンターキーで確定 月計シートのA4に 収入1 が表示されたら成功! A36セルまでフィルハンドルでコピー 空白に成っているA11には合計と入力 次に ☆C3 セルから横へN3 セルまで1〜12月を 表示させる設定の準備 会計期間が1月〜12月の場合と 4月〜翌年の3月の場合を Excelに判定させたい為の設定 年号シートをクリック 年号シートの A23 セルに 会計期間の月を参照させる式 =$C$17 A23セルをクリック数式入力バーに=を入れて C17をクリック F4キーを押して絶対参照、 I 23 セルまで横にフィルハンドルでコピー D23より+1、+2と言う風に付け加える 例えばB23セルは =$C$17+1 D23セルには =$C$17+2 I 23セル =$C$17+8まで付け加える 次の、J23セル〜K23セルL23セルには IF関数を設定、 会計期間が1月〜12月か、 会計期間が4月〜翌年の3月か、 先ずJ23セルには、=IF($C$17=1,10,1) K23セルには、=IF($C$17=1,11,2) L23セルには、=IF($C$17=1,12,3) 以上3つのセルの数式、↓図参照 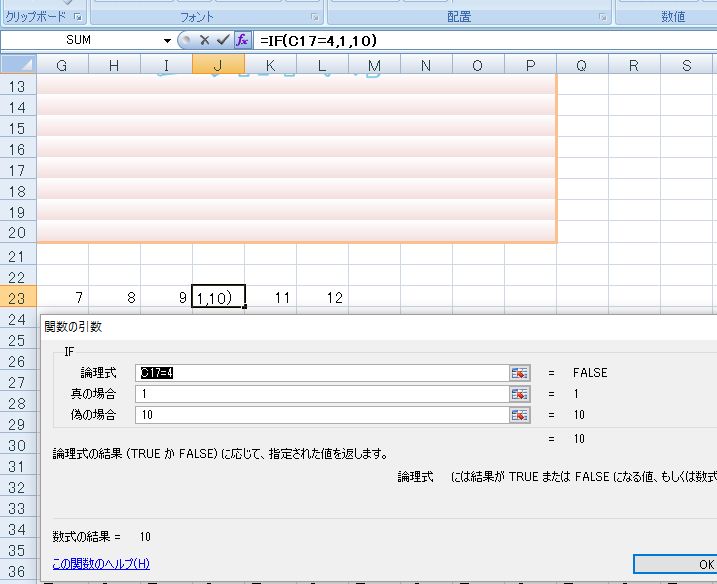 入力出来ましたら確認作業する C17セルを1にした時、A23セルからL23セルが1〜12に C17セルを4にした時4〜3に成ってたら成功!! 以上で会計期間の月を参照する作業が終わり! 続いて月算シートのC3〜〜N3迄に 先ほど設定した式を参照させる式を入力、 =年号!A23〜=年号!L23 月算シートのC3をクリック年号シート見出しをクリック A23をクリックでOK、N3迄横にコピー A4セル〜A29セルとC3セル〜〜N12セルが ↓図のように成れば成功!! 月の文字は後から設定したもの 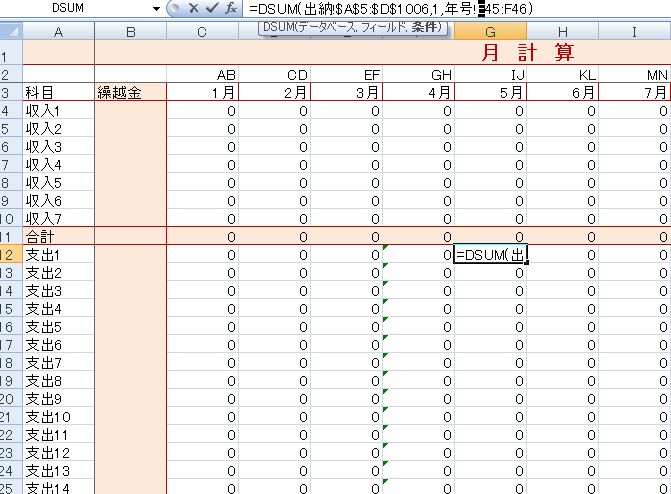 見やすくする為、C3セル〜〜N12セルに月の文字を設定 C3セルをクリックセルの書式設定ダイアログの表示タブで ↓図のようにするユーザー定義を選択 #,##0を探して"月"ダブルクォーテイションでくくる 一回設定しておけばまた使える 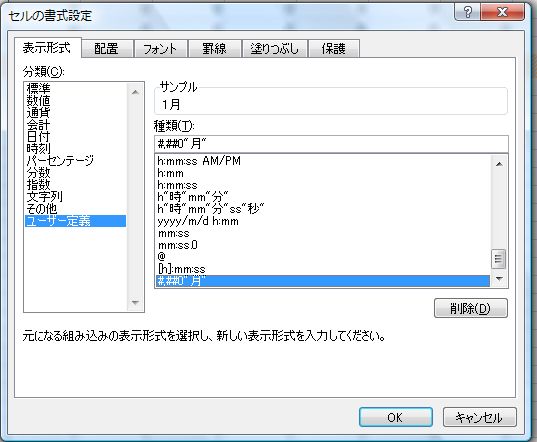 |
||||||
| ステップ6 データーベース関数の設定 | ||||||
出納シートからデーター入力すると その月の収入及び支出の合計を検索して 月算シートに反映させる為 色々な方法は有るが ここでは、データーベース関数を使う データーベースの元となるクリテリアの入力 年号シートの空きを利用する 年号シートを表示、空きのセルを利用して、以下のような表を作る 月は列、横に、1月〜12月まで その時月の列には前に設定した会計期間の 月を参照させる為のセルを参照させる↓図 セル番地が違いますが1月は赤丸印↓のセルを参照ている 又2月の列は赤丸の横の2を参照させる 画像が解り難いですが悪しからず 番号は行、縦に勘定科目の数分 ここは収入分が101,102、103、104、105、106、107、 支出分が1〜27まで設定していますが余らせても影響無いと思います 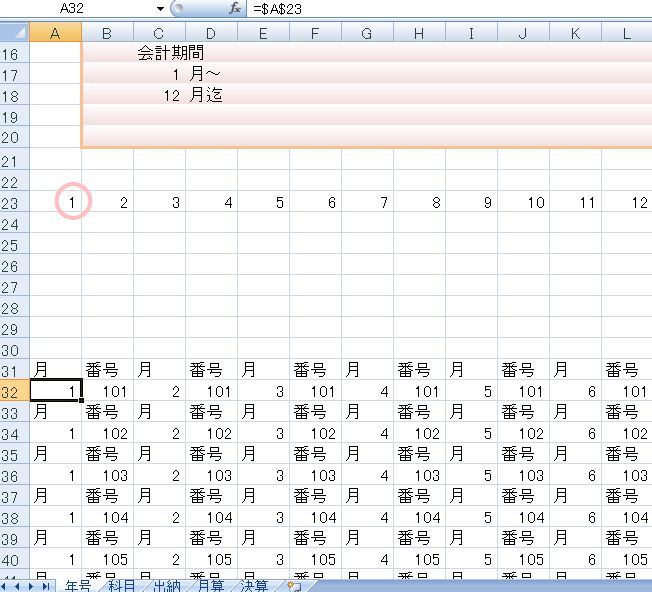 |
||||||
| 上の画像はデーターベース関数で使う Criteria(クリテリア=検索の条件)。 A31セルに月と入力A32セルに1月を参照させる式=$A$23を入力 B31セルに番号と入力、B32セルに収入1の番号101を入力 A31:B32(月と1と番号と101とでワンセット) 縦に収入の数と支出の数分、横に1月から12月分、こしらえる 例えば準備シートで収入が7つ支出が27だったら32行分作る 次に月算シートの科目収入1と1月が交わるセルに式を入れる↓ 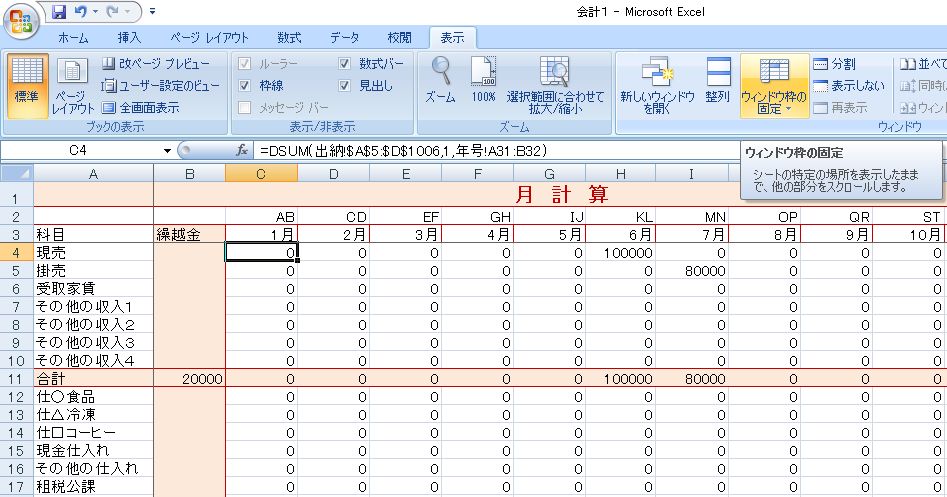 |
||||||
| ここでは、データーベース関数、 DSUMを使ってる この関数の意味は、 データーベースの指定されたフィールド列を検索し 条件を満たすレコードの合計を返す 式 DSUM(Database.フィールド.Criteria) 範囲 指定列 条件 =DSUM(出納!$A$5:$D$1006,1,年号!A31:B32) ここでは↑の式を入れている 範囲は出納シートの金額列から番号列迄、 フィールドは出納シートの1列目 収入+支出の式を入れた列 結局は片方が空欄で 金額を入力した額が出てる、 その列の月と科目がクリテリアに合っているのを 探して合計している。 ↑の画像は私の勝手で試し打ちしてるので少し見にくいですが・・・ 1月の収入1のセルに式が入れば 次からが、細かい作業の開始!! |
||||||
年号シートのクリテリアのセルを相対参照させる為に フィルハンドルは、一つづつしかずれない所を、 2つズレにしていかねばならない 例えば初めのセルが =DSUM(出納!$A$5:$D$1006,1,年号!A31:B32)で その下のセルは =DSUM(出納!$A$5:$D$1006,1,年号!A33:B34)にする 先ず1月の、縦にフィルハンドルコピーして後数字を直していく 次は上の画像で2行目にAB CD EF と入れてそれを目印にアルファベットを直していく 先ず1月の列の数字が直せたら1月列を横に12月までフィルハンドルコピーして、 そして2月列だったらCDに直して行くと少し楽かな?あくまでも私感ですが?? これも慣れれば結構楽しいもの、内職してるみたいで・・・(笑) 全セル詰める、合計行、列、、残高行に式を入れると完成!! |
||||||
| ステップ7 決算シートを作る | ||||||
|
||||||
科目列の収入1〜支出25までに式を入れる (画像は私感で科目シートで設定しているものです。) (相手勘定科目はご自身のご商売に合うように科目シートで設定してください。) 科目シートの科目を参照する式 C5セルに =科目!B3を入れる 勘定科目列にフィルハンドルコピー合計欄は空白セルにして置く 例えは↑の画像でしたらC5:C6とフィルハンドルコピー1行空けて C8をクリック科目シートのB5をクリック =科目!B5を入れて収入合計までフィルハンドルコピー 確認作業例えば科目シートの 収入欄に売上と入れてみる。 決算シート、出納シートのリストBOX、月算シート、 に表示されたら成功!! 決算額列には月計シートの合計欄を参照させる ここでは、=月計!O4としている 収入、支出、末行迄コピー 収入、支出、の合計行に式を入れる 合計はSUM関数 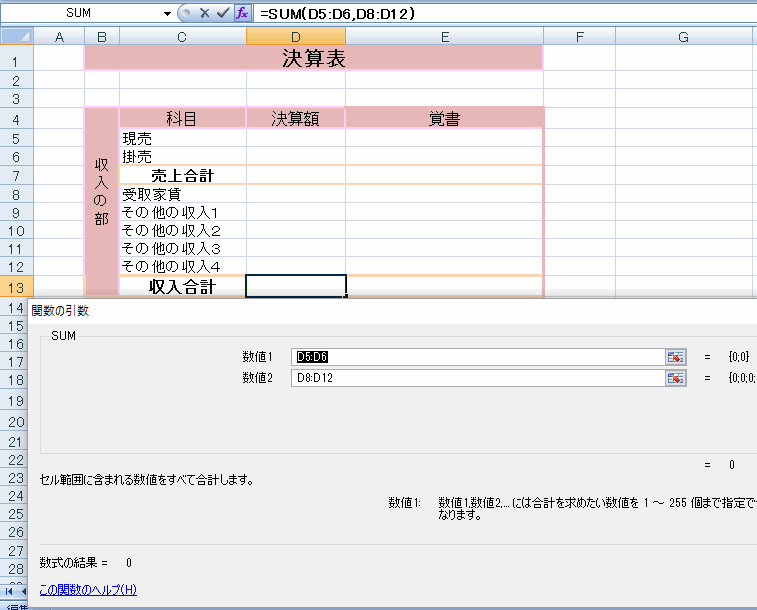 |
||||||
| 収入合計 =SUM(D5:D6,D8:D12) 支出合計 =SUM(D14:D18,D21:D40) 決算欄に式を入る 収入合計ー支出合計 =D13-D41 月計シートの差引残高ここでは、(O31セル) 額が一緒であれば成功!これが決算額 最終仕上げ出納シート E3セルリストBOXで記帳中、&終了を選んだ時の表示設定 条件付き書式の設定で終了の時は、決算シートに決算額が表示されて 記帳中の時は空白(見えなく)にする 先ず決算シートのJ 5セルに=出納!$E$3の式を入れる 決算表のデーター部分を選択(何処でもよい) 条件付き書式をクリック新しいルールをクリック 数式を使用して、・・・を選択次の数式を満たす場合、、、、の下の 入力窓にカーソルを置きJ 5をクリック =を入れて”記帳中”とする その後書式ボタンを押してセルの書式設定ダイアログでフォントを白に設定する。 ↓図のように 出納シートにデーターを入れて記帳中、終了と試してください。 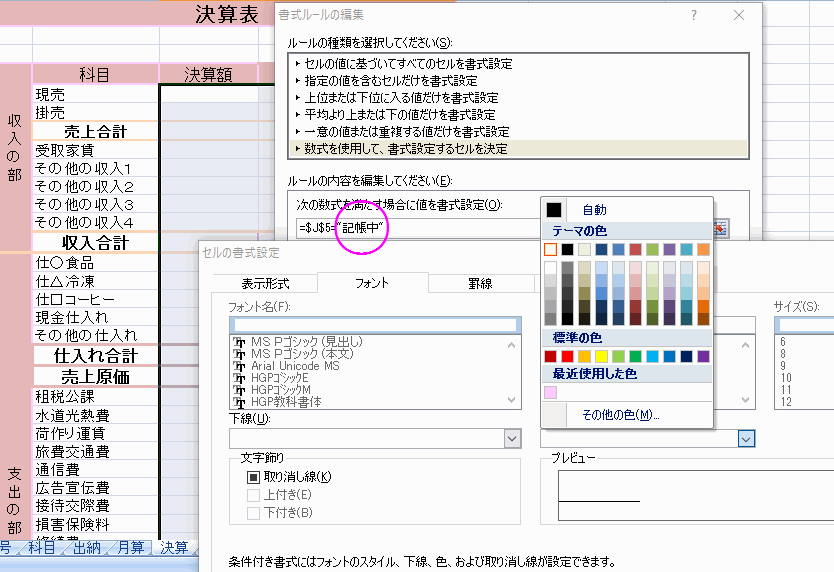 |
||||||
以上で一応完成と致します。 この後の作業では 入力に必要無いデーターは折りたたんで隠したり excelのオプション詳細設定、等で 0値は表示させないとか シートの保護を掛けるとか 効率の良い方法を 色々楽しみながらやって下さい では、最後までお付き合いお疲れ様でした そして有難うございました。 文章不足お見苦しく至らぬ点、多々、お許しください そしてパグ等、お気づきでしたら お知らせください トレビ HP、TOP http://torebi.sakura.ne.jp/index.htm MAIL xva93677@meg.winknet.ne.jp BBS http://torebi.sakura.ne.jp/cgi-bin/tore/joyful.cgi?bbs=0 完成ファイル こちらからロードしていただけます。 |